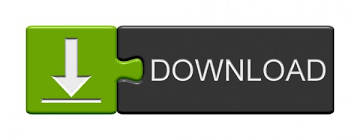
- #How to change selected text color in windows 10 how to
- #How to change selected text color in windows 10 install
- #How to change selected text color in windows 10 update
- #How to change selected text color in windows 10 windows 10
#How to change selected text color in windows 10 how to
Now you know how to change mouse pointer color in Windows 10. You can also change the text cursor indicator size and thickness from this settings page. Click on the Done option after selecting the custom color. You can select a custom color by clicking on the “Pick custom color” option. Turn on the text cursor indicator and select the color from the “Suggested text cursors indicator colors”.Now click on the “Text Cursor” option from the left side of the screen.From the Settings app, click on the “Ease of access” option.

#How to change selected text color in windows 10 windows 10
Open Settings app on Windows 10 device by pressing Win Key + I from the keyboard.It added the color indicators on the top and bottom of the vertical line. Note: This will not change the vertical line (text cursor) color.

You can see the text cursor while writing the text.īy default, when you change the mouse pointer color, then the text cursor color will also be changed according to the selected color scheme if the text cursor indicator is on.īut, if you want to select the text cursor color manually different from than mouse cursor, Windows 10 gives an option for this. The text cursor is a vertical line that is flashing/blinking to indicate the text insertion. How to Change Text Cursor Color in Windows 10
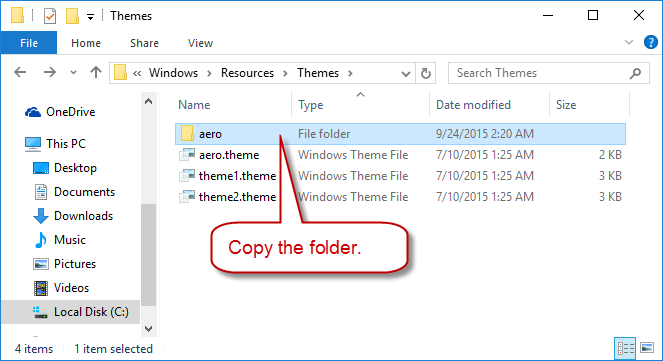
You can also use RGB and HSV color codes to select your favorite one.Īfter selecting, click on the Done option. Otherwise, click on the “Pick a custom pointer color” option to select the color. You can select the color from the suggested schemes.
#How to change selected text color in windows 10 update
If you’re using an older version, you need to update the Windows 10 OS. Note: Microsoft added this feature in Windows 10 in 2019.
#How to change selected text color in windows 10 install
Now, you don’t need to download and install custom cursors from the web. The new version of Windows 10 gives an option to customize the cursor/pointer color. In the previous versions of Windows OS, there was no inbuilt option available to change the pointer color but offered white and black themes for pointers. You can download custom pointer packages from the web. If you’re using a Windows OS, you may know that Windows allows installing custom cursors or pointers. You can enhance your experience by changing the theme (taskbar and start menu), Start menu, taskbar, action center, Titles bar, and mouse pointer color.īy default, Windows shows the white cursor with a black border. When it comes to customization, Windows 10 gives numerous options to customize the OS. In this article, I’ll show you how to change mouse pointer color in Windows 10. This will also make the pointer easier to see. If you’re getting bored with the default white pointer, you should try another. The new version of Windows 10 lets you change the mouse pointer/cursor color. To do this, from the “Personalization” and “Colors” section, we must select the “High contrast settings” option that we find in the upper right.Do you want to change the mouse pointer color in Windows 10?
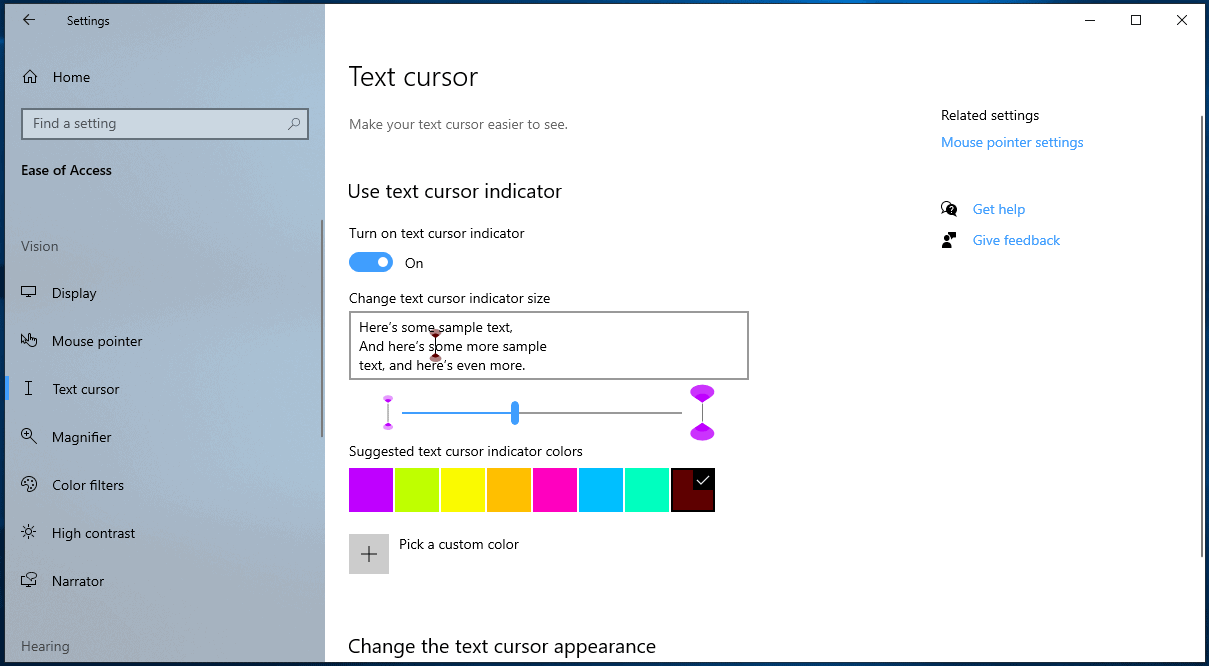
If we are using a theme with a high contrast, we can configure the color to match it. How to choose a color if we use a high contrast theme Once this is done, we will find these changes in the Start menu, in the task bar, in the notification center, in the title bars and on the edge of the windows that we have open. Now, on the right side, in the “Choose accent color” section, we must check the box “Automatically choose an accent color from my background”. To do this, we will press the “Windows + I” shortcut again, to access the Settings, later clicking on “Personalization” and “Colors”. In this way, the operating system will take care of choosing the appropriate window color based on our desktop background. In the event that we want to change the default color of Windows windows, but we are not sure which color to choose, we have the option of having Windows 10 automatically select it for us. Automatically change the color of the window border
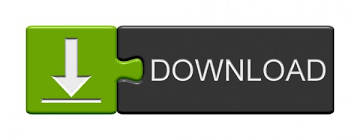

 0 kommentar(er)
0 kommentar(er)
